고정 헤더 영역
상세 컨텐츠
본문
FE 개발자도, 기본적인 BE(node, AWS, linux)는
다룰 줄 알아야 한대서
오늘은 실무에서 자주 쓰는 리눅스 명령어를
정리해보려고 한다.
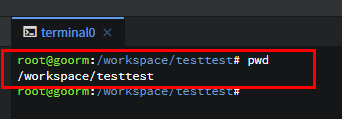
1. pwd: 현재 디렉토리 위치 확인하기
(print working directory)
directory = folder 개념
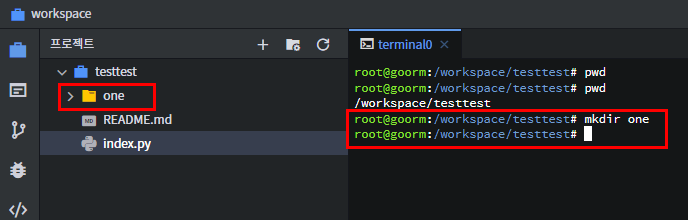
2. mkdir + 폴더명 :
디렉토리(=폴더) 생성하기
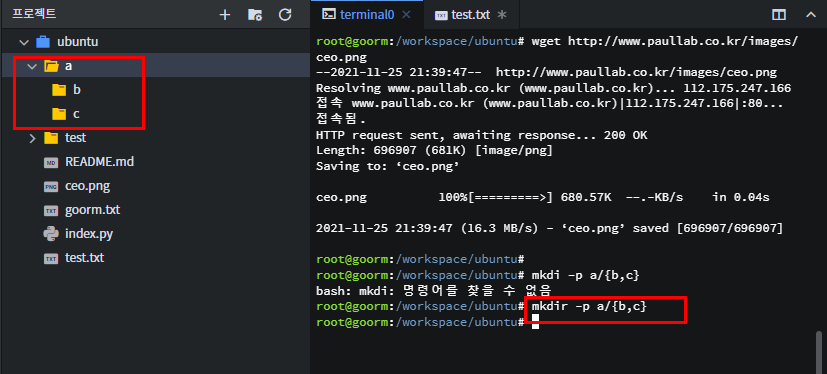
# mkdir -p a/{b,c}
mkdir -p
중간 경로에 있는 디렉토리까지
자동생성!
# mkdir a b
디렉토리 a, b 2개 생성!
rmdir leehojun
# 파일있는 폴더 지울 때에는 rm -r leehojun/
# -r는 recursive 재귀적으로 파일 지움
mkdir one/two/three
# error
mkdir -p one/two/three/four
# 남은 폴더는 클릭으로 지웁니다.
# --parents 옵션으로도 가능
mkdir one;cd one
# 동시 실행rmdir 과 mkdir 추가 옵션들
3. cd + 폴더명 :
디렉토리(=폴더) 안으로 들어가겠다
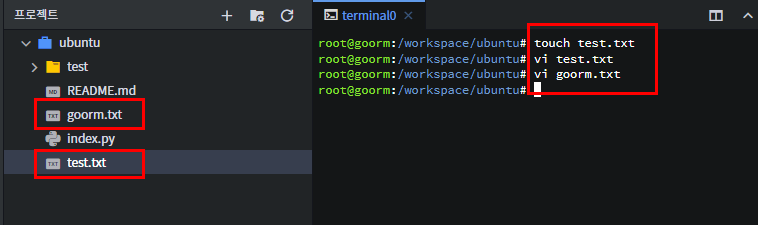
4. touch test.txt
vi + 파일명.txt
touch: txt파일 생성
vi : vi 에디터모드로 들어가면서,
동시에 파일생성
(editing 가능)
vi test.txt
에디팅 모드로 돌입!
→ i 누르면 편집 가능
→ touch 없이, txt 파일 생성과 editing을 동시에!
$ ls 현재 폴더의 리스트를 보여준다.
$ ls -a 숨겨진 파일까지 보여준다. 숨겨진 파일은 앞에 . (마침표)가 붙어있다.
$ ls -l (long: 파일에 대한 자세한 정보 출력)
파일권한/ 파일 링크수/소유자/그룹정보/파일크기byte/최근 수정된 날짜 및 시간/ 파일 이름
$ ls -al (ls -a 명령어와 ls -l 명령어를 동시 사용)
숨긴 파일까지 모두 조회, 파일 권한/ 크기 등 모든 데이터 출력
$ ls -l -block-size=크기 단위
파일 크기를 원하는 단위로 변경할 수 있다.
초기 설정은 byte
$ ls -S 파일을 크기 순으로 정렬 (대문자 S)
$ ls -lhS 일반 ls명령어는 파일 크기 표기 x,
파일 크기까지 표시하고 싶다면
$ ls ../ 부모 디렉토리 표시
현재 디렉토리의 부모 디렉토리 리스트 표시
$ ls -n 소유자 및 그룹 아이디 출력
ls -n 명령어는 소유자 및 그룹의 이름 대신 ID를 출력합니다.
[리눅스 ls 명령어 모음]
출처: https://dasima.xyz/%EB%A6%AC%EB%88%85%EC%8A%A4-ls-%EB%AA%85%EB%A0%B9%EC%96%B4-%EC%98%88%EC%8B%9C/
ls 했을 때,
goorm.manifest 파일은 숨김처리되어 있다.
(구름 IDE에 내장된 파일)
5. ls 명령어 모음
$ ls 현재 폴더의 리스트 출력
$ ls -a 숨겨진 파일까지 보여준다.
숨겨진 파일: 앞에 . (마침표)가 붙어있는 것으로 구분.
$ ls -l (long: 파일에 대한 자세한 정보 출력)
파일권한/ 파일 링크수/소유자/그룹정보/파일크기byte/최근 수정된 날짜 및 시간/ 파일 이름
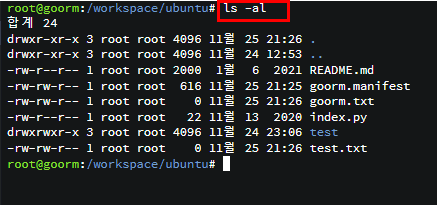
$ ls -al (ls -a 명령어와 ls -l 명령어를 같이 사용한 것)
숨긴 파일까지 모두 조회,
파일 권한/ 크기 등의 모든 데이터까지 출력
** ls -al 과 ll (엘엘)은 같은 의미!
6. clear:
터미널을 깨끗하게 만들어준다.
7. tab:
'a' 타자치고, tab 누르면 전에 입력했던
cat test.txt.
8. 화살표 위키 (↑)
화살표 위키 누르면 전에 쳤던
리눅스 명령어 확인가능
(history대로 쭉쭉 올라갈 수 있음)
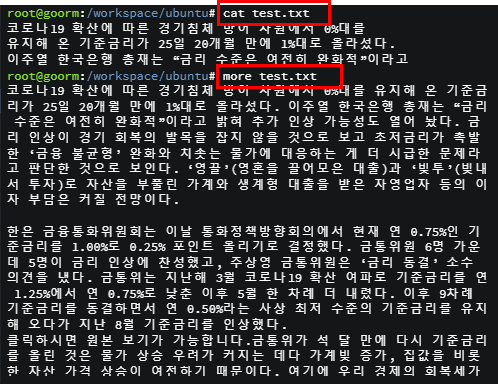
9. cat test.txt
파일 안에 있는 문자 읽기
cat test.py
# 양이 많으면 more를 사용
[읽기 모드 단축키]
# q : 종료
# enter : 1행 아래로
# z 또는 스페이스바 : 1페이지 다음페이지
# b : 이전페이지
# = : 현재 행번호 표시
# /문자열 : 문자열 검색 (구름에서 제대로 하이라이팅이 되지 않음)
# v : 현재 열려있는 위치에서 vi 실행
# ls -al | more9-1. more test.txt
대용량의 문서 읽기
cat은 비교적 짧은 문단들,
mor은 문장 엄청 긴 것들
10. Shift + Insert
ctrl+ c로 복사해왔던것을 붙여넣기
(구름 IDE에서는
우클릭도 가능하고, ctrl+v도 가능하다)
$ rm test.txt
text.txt 파일을 삭제하겠다
$rm*.txt
'txt'로 끝나는 파일을 모두 삭제한다.
$rm*
모든 파일 삭제
$rm*
모든 파일 삭제
$sudo rm -rf/ (절대 치면 안되는 명령어)
관리자모드로 모든 폴더를 다 삭제하겠다.
( / : 최상위에 있는 폴더 )
$rmdir 디렉토리명
디렉토리 삭제 (파일 들어있는 디렉토리는 삭제불가)
$rm -r 디렉토리명
디렉토리를 삭제하겠다.
-r 옵션(=recursive) : rmdir 명령과는 달리, 파일 들어있는 디렉토리도 삭제
$rm -ri 디렉토리명/
디레고리에 있는 내용을 하나하나 확인 (prompt)하면서
삭제하기 위해 ('i') 옵션 사용!
11. rm
(파일 및 디렉토리를 삭제)
→ linux에는 복구 기능이 없다,
매우 조심해서 써야할 리눅스 명령어.
12-1. 출력하기(print)
echo "hello world"
12-2. 보내기 기능
echo "hello world" > test3.txt
문장보내기
헬로월드 라는 문장을 test3 파일에 보내겠다
cat test3.txt
cat으로 읽었을때,
보낸 문장인 hello world 들어가있는거 확인가능
ll > test4.txt
리스트 보내기
ll의 출력결과를 test4.txt로 보내줘라
cat test4.txt
cat으로 파일 내용 확인 가능
ls > helloworld.txt
ls 보내기
출력결과를 특정파일로 전송되게끔 함
(원래 파일이 아니라, 지정한 파일로 전송)
ls -al > result.txt
ls의 모든 내용을 result.txt 파일로 보내겠다.
13. mv로 이름바꾸기
move.. 옮기는 건데,
이름바꾸기 기능이 없어서
이거를 '이름 바꾸기' 기능으로 쓰고 있음
mv test.txt dewworld.txt
test.txt 파일이었던 이름을
dewworld로 이름을 바꾼다.
(파일명 변경)
mv test.txt dew/dewworld.txt
test.txt 파일이었던 아이를
dew폴더에 집어넣고,
deworld.txt로 이름까지 변경해서 이동
(폴더이동 + 이름 변경)
mv test.txt dew
dew라는 폴더(디렉토리)가 없을 경우
test.txt → dew. txt
(이름변경)
dew라는 폴더(디렉토리)가 있을 경우
dew 디렉토리 내부로, text.txt 파일 이동
(폴더 이동)
14. 리눅스 명령어 2개 동시실행
mkdir four;cd four
four 폴더를 생성(mkdir),
four 폴더로 들어가겠다 (cd)
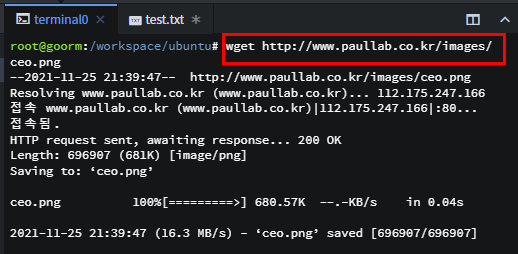
15. 이미지 가져오기
wget 이미지경로
wget "http://www.paullab.co.kr/images/ceo.png"
16. cp 명령어
wget 이미지경로
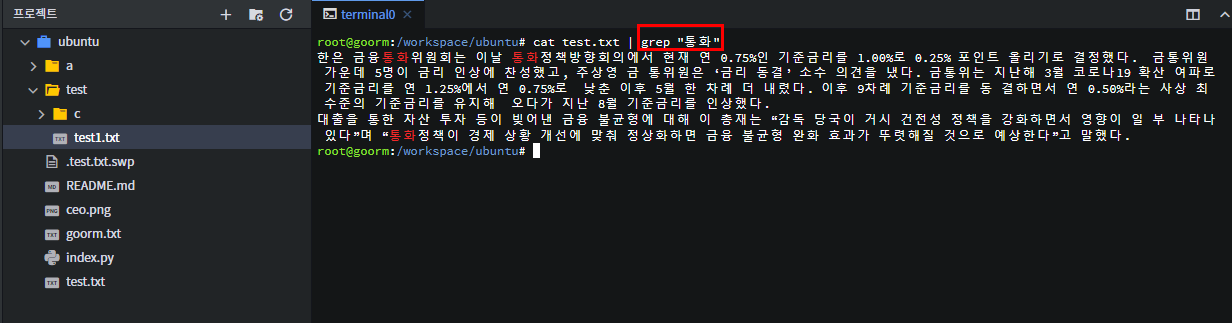
17. 원하는 "키워드" 찾기
cat test.txt | grep "찾고싶은단어"
원하는 단어를 찾아준다.
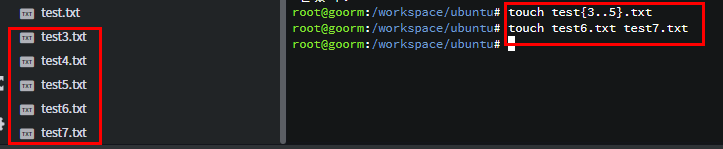
한번에 파일 생성하기
1. touch test2.txt;touch test3.txt
test2.txt 파일과 test3.txt 파일 생성
2. touch test{3..5}.txt
3번부터 5번 파일까지 생성
3. touch test6.txt test7.txt
test6.txt 파일과 test7.txt 파일 생성18. 한번에 파일 여러개 생성하기
각각 1개씩 생성하는 방법
연속으로 3~5번까지 생성하는 방법
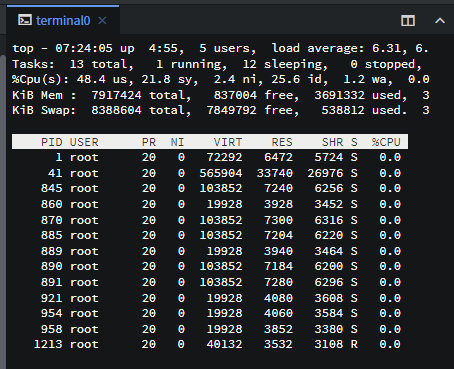
19. 작업관리자 열기
top
→ q로 빠져나올 수 있음
20. 압축 풀기
unzip 압축폴더이름.zip
실무에서 의외로 많이 쓰는 명령어!
현업에서는 인터넷 안되는 경우가 있어서,
압축폴더를 usb에 담아서
거기서 풀어서 써야 한다.

21. sudo apt-get install iputils-ping
ping 접속 여부를 알려준다.
설치해야 사용 가능
22. ping www.github.com
깃헙에 핑 보내보기
(서버가 동작한다는 사실을 알 수 있음)
- Ctrl+c로 중단가능
※ ddos syn flooding :여러 명이 ping을 날리는 것 (디도스 공격의 일종)
네이버나 구글같은 대형서비스는 ping을 막아 놓는다.
'IT 공부 > 백엔드(Back-end)' 카테고리의 다른 글
| vscode 터미널 관리자 권한으로 실행하기 (Setting까지) (0) | 2021.12.31 |
|---|---|
| [스크립트 실행 오류] 보안 오류: (:) [], PSSecurityException (feat. vscode) (1) | 2021.12.28 |
| Node js 에서 address already in use 에러 해결하기 (0) | 2021.12.28 |
| 리눅스 linux apt-get, nginx 설치로 프로젝트 서버연결 (0) | 2021.11.29 |
| 리눅스 vi editor 사용법과 명령어, 단축키 정리 (0) | 2021.11.26 |





댓글 영역